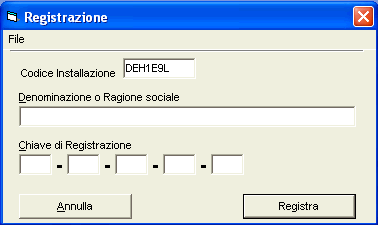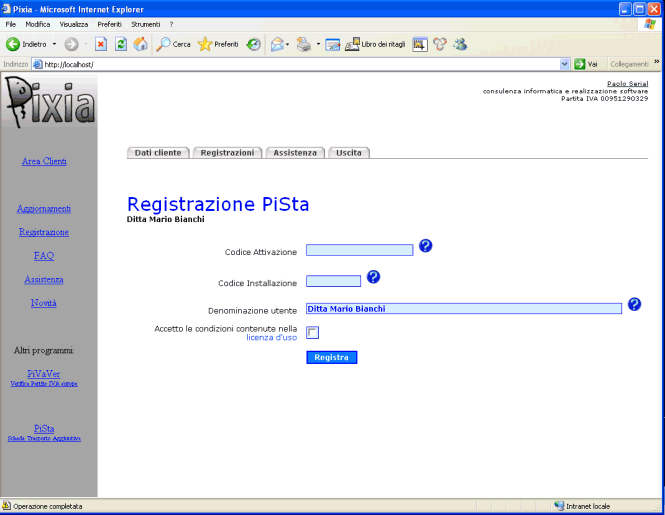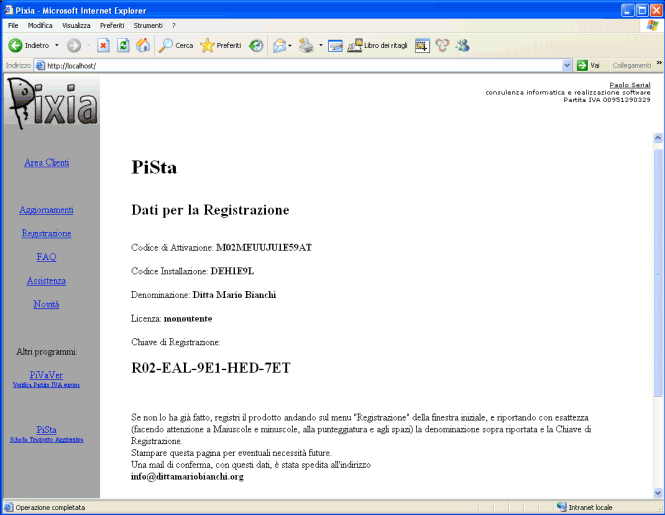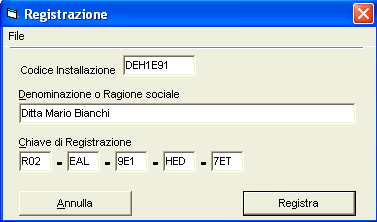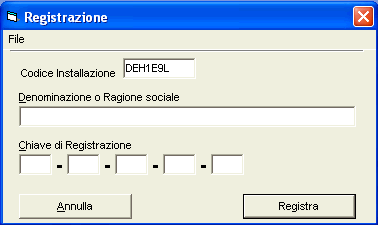
Sommario:
Informazioni
generali
Prerequisiti
Installazione
Preparazione
dei dati in Pixia
Esecuzione di PiSta
Campi della
scheda
Salvataggio e stampa della scheda
Configurazione
Acquisto licenza
Registrazione
Informazioni
generali
PiSta - Pixia Scheda
Trasporto Aggiuntiva - permette di stampare con velocità e semplicità la nuova
scheda di trasporto prevista dal DM 30/06/2009 n. 554 e dal DL 286/2005.
E' in grado di prelevare i dati dei DdT e delle fatture
accompagnatorie dall'archivio di Pixia, e precompilare tutti i dati relativi,
anche se è possibile compilare una scheda in maniera completamente manuale.
Prerequisiti
Installazione
Prelevare il file di installazione
direttamente dal sito www.pixia.it
.
Si può prelevare la versione necessaria indifferentemente dal sito 1 o dal sito 2.
E' possibile copiare il file eseguibile di installazione sul proprio disco, oppure eseguirlo direttamente. Se viene visualizzato un avviso di sicurezza riguardante la conferma della validità dell'autore del software, confermare e proseguire.
Eseguire il programma di installazione, accettare (se non ci
sono particolari condizioni) la cartella di installazione proposta, e fare clic
sul pulsante di installazione (il quadrato grande con l'immagine del computer),
confermare il gruppo in cui verrà inserito PiSta (accettare anche questa
proposta, se non ci sono particolari condizioni), e procedere. Se vengono
visualizzati messaggi indicanti che sul computer sono già installati file più
recenti (situazione normale per chi utilizza Windows 2000 e XP), mantenere i
file già presenti.
Preparazione dei dati in Pixia
Per permettere la compilazione automatica della maggior parte della
scheda trasporto, è consigliabile verificare la presenza dei dati necessari in
Pixia (versione 0.56.0 e successive).
Controllare quindi che
nella funzione 101 (Anagrafica azienda) sia presente, nella scheda "Contatti",
almeno uno fra il numero di telefono e l'indirizzo email.
Immettere anche,
nell'Archivio vettori (disponibile nella funzione 604, "Tabelle varie") per
tutti i vettori interessati, i dati relativi alla Partita IVA, all'iscrizione
all'Albo Autotrasportatori, e almeno uno tra telefono e indirizzo
email.
Esecuzione di
PiSta
Inizialmente va indicata l'azienda sulla quale operare.
Tale dato verrà automaticamente ricordato per le esecuzioni successive
del programma.
Per poter utilizzare i dati di un documento realizzato in Pixia,
è possibile indicare, nella casella a discesa, il tipo di documento (DdT non
ancora utilizzati per la fatturazione differita, fatture immediate, DdT già fatturati),
l'eventuale magazzino (sezionale) di emissione se l'azienda utilizza
più magazzini, e il numero del documento. Premendo "Cerca doc.", se il
documento viene trovato, ne vengono visualizzati data e cliente, e vengono
compilati i campi della scheda. Viene anche visualizzato un messaggio di
avvertimento se il documento non prevede il trasporto a cura di un vettore.
Modificando il tipo di documento, il magazzino o il numero, i campi della scheda
vengono vuotati senza ulteriori avvisi.
E' possibile comunque compilare i
campi della scheda anche senza indicare un documento di riferimento; ed è sempre
possibile modificare manualmente qualsiasi dato precompilato.
Campi della
scheda
La parte "vettore" riporta i dati
relativi al vettore del trasporto. E' in ogni caso possibile scegliere o
modificare manualmente il vettore. Per la corretta compilazione della scheda
trasporto, dev'essere presente la partita IVA (se di un altro paese CEE, con il
codice ISO dello stato davanti al codice, per esempio SI1234567), il numero di
iscrizione all'Albo Autotrasportatori, e almeno uno fra telefono e indirizzo
email.
Le tre parti "committente", "caricatore", "proprietario", sono
sostanzialmente simili. E' possibile riempirle automaticamente con i dati del
mittente, del destinatario, o di un cliente già codificato negli archivi di
Pixia. E' in ogni caso possibile scegliere o modificare manualmente qualsiasi
dato. Per la corretta compilazione della scheda trasporto, per ognuna delle tre
parti dev'essere presente la partita IVA (se di un altro paese CEE, con il
codice ISO dello stato davanti al codice, per esempio SI1234567) e almeno uno
fra telefono e indirizzo email. Solo per la parte "proprietario" è disponibile
un campo "eventuali dichiarazioni" (solitamente riservato a situazioni
particolari, per esempio l'impossibilità ad indicare il proprietario della
merce) che disabilita ogni controllo sulla presenza di altri dati nella stessa
parte.
La parte "altri dati" contiene ulteriori informazioni relative al
trasporto. Come "tipologia" deve essere indicato il tipo di confezionamento
esterno visibile e il contenuto generico del trasporto (ad es., "cartoni di
materiale elettrico", "pallet di risme di carta", "bancali di elementi in
plastica"). Deve essere indicato almeno uno dei due dati fra Quantità e Peso,
ove per quantità si intende quella del confezionamento citato nella tipologia, e
il peso deve essere indicato in kilogrammi. Per il luogo di carico, di
scarico e di compilazione deve essere indicato il comune, o la frazione,
con la sigla della provincia; le eventuali istruzioni possono riportare
situazioni particolari relativi al trasporto e alla consegna. La data di
compilazione proposta è quella del documento cui è stato fatto riferimento,
oppure quella odierna. Deve essere inoltre indicato il nome e cognome della
persona che redige la scheda, e che la sottoscrive.
Salvataggio e stampa della scheda
Al termine della
compilazione è possibile stampare la scheda, semplicemente attivando il relativo
bottone. Prima di procedere alla stampa, il programma effettua una serie di
controlli di presenza e congruità sui dati immessi; in caso di errori, viene
segnalato il problema, che deve essere corretto prima di poter stampare. E'
anche possibile indicare il numero di copie da stampare, tenedo comunque
presente che al momento non è prevista la conservazione e l'archiviazione della
scheda, ma solo la sua presenza a bordo del mezzo del vettore durante il
trasporto.
La stampa viene effettuata sulla stampante preconfigurata per
Pixia, o per questo programma. Comunque è sempre possibile modificarla,
scegliendola esplicitamente andando sul menu "File", e poi "Stampanti"
E'
anche possibile salvare i dati senza stamparli, se per qualche ragione non è
possibile completare la compilazione, ma solo se è stato fatto un riferimento ad
un documento emesso con Pixia.
Se il documento è stato
stampato, o salvato, è possibile recuperare tutti i dati
immessi quando viene indicato tipo e numero di documento nella parte
alta della videata.
Configurazione
E' possibile indicare
alcuni dati simili, da utilizzare nella compilazione delle schede. Si accede a
questa funzione scegliendo il menu "File", e quindi "Configurazione".
Tutti i
dati qui immessi verranno precaricati nei campi corrispondenti della scheda
trasporto, ma saranno modificabili in qualsiasi occasione.
L'archivio
compilatori è destinato a contenere i nomi delle persone che sottoscrivono la
scheda, permettendo cosi' di sceglierle nella casella a discesa senza digitarlo
ogni volta, e indicando anche il nome predefinito. Nelle installazioni con più
posti di lavoro, è possibile anche indicare il nome con cui viene fatto il
login al sistema, ovvero il nome del pc su cui si opera. In presenza di questi
dati, il programma proporrà il nome del compilatore prima cercando una
coincidenza fra i nomi di login, e quindi con il nome del pc. Naturalmente sarà
sempre possibile scegliere un altro nome nella lista, ovvero digitarne uno
manualmente.
Per quanto riguarda la stampa, è possibile indicare il numero di
copie normalmente necessarie, ed eventualmente spostare in senso orizzontale e
verticale la stampa per adeguarla alla stampante utilizzata, digitando il
relativo valore in millimetri (negativo o positivo).
Acquisto licenza
Dopo
l'installazione il programma PiSta opera per 15 giorni anche senza
l'acquisto della licenza d'uso e la relativa registrazione.
Dopo tale
termine, è necessario acquisire una regolare licenza. Sono disponibili vari tipi
di licenze:
-
monoutente, permette di utilizzare per sempre il
programma, ma gli archivi di Pixia possono
essere utilizzati contemporaneamente solo sullo stesso pc (cioè
il programma può essere installato anche su più posti
di lavoro, ma nel momento dell'utilizzo nessun archivio
di Pixia può essere in uso sugli altri pc);
- multiutente , permette di utilizzare per
sempre il programma anche se gli archivi sono utilizzati
contemporaneamente su più pc connessi in rete (o in modalità Terminal
Server);
- annuale , permette di stampare, in modalità monoutente,
documenti con data dell'anno relativo alla licenza, e anni precedenti; le
licenze acquistate dal 1 ottobre al 31 dicembre si riferiscono all'anno
successivo, e quindi permettono anche l'utilizzo nell'anno di acquisto;
- ricaricabili,
nelle due versioni da 30 stampe e da 100
stampe, utilizzabili senza limiti di data.
I prezzi delle licenze sono indicati nel listino corrente
.
Acquisto con bonifico
bancario
:
E' possibile effettuare il pagamento effettuando un bonifico
per l'importo indicato nel listino, relativo alla licenza scelta, alle seguenti
coordinate bancarie:
Paolo Serial
Cassa Risparmio Friuli-Venezia Giulia, agenzia 5 Udine IBAN IT97 T063 4012 3051 0000 0003 294
Indicare nella causale il tipo di licenza acquistata. E' consigliato, anche se non obbligatorio, inviare una mail all'indirizzo bonifici@live.paoloserial.it con i dati del
bonifico effettuato
e il tipo di licenza acquistata. Il codice di attivazione, necessario per
attivare la licenza d'uso, verrà comunque inviato alla ricezione dell'importo
sul conto bancario.
Al ricevimento del bonifico verrà emessa regolare
parcella, e inviata al vostro indirizzo di posta elettronica PEC (se indicato),
ovvero a quello indicato come "principale" nei vostri dati presenti nell'Area
Clienti del sito www.pixia.it
.
Si ricorda che, come indicato nella parcella, sarà necessario versare anche la ritenuta d'acconto
entro il 16 del mese successivo al pagamento.
Clienti esportatori abituali, con lettera d'intento: se
appartenete a questa categoria, e avete già fatto pervenire una lettera
d'intento valida, dovete effettuare il pagamento dell'importo indicato nel
listino detraendo dall'importo indicato il 20% della ritenuta
d'acconto.
Acquisto
con carta di credito:
E' possibile effettuare il
pagamento direttamente dall'Area Clienti del sito www.pixia.it , alla voce Acquisti - Licenze
PiSta, scegliendo il tipo di licenza da acquistare.
La transazione viene
effettuata attraverso il server sicuro di PayPal, sul quale transitano tutti i dati
relativi alla carta di credito, che quindi non passano sui nostri sistemi di
elaborazione, ai quali viene solamente inviato in maniera totalmente automatica
il risultato della operazione. Se avete già attivo un conto PayPal potete
naturalmente utilizzarlo, ma è possibile anche addebitare una carta di
credito dei circuiti Visa, VisaElectron, MasterCard, American Express,
PostePay, Carta Aura, senza effettuare alcuna registrazione al sito
PayPal.
Al compimento positivo dell'operazione, riceverete in pochi
minuti un documento contenente il Codice di Attivazione necessario per
attivare la licenza d'uso, che sarà inviato alla vostra casella di posta
elettronica.
Nelle ore successive verrà emessa regolare parcella, e
inviata al vostro indirizzo di posta elettronica PEC (se indicato), ovvero a
quello indicato come "principale" nei vostri dati presenti nell'Area Clienti.
Si ricorda che, come indicato
nella parcella, sarà necessario versare anche la ritenuta d'acconto entro il 16
del mese successivo al pagamento.
Clienti esportatori
abituali, con lettera d'intento:
se appartenete
a questa categoria, non poteteal momento usufruire dell'acquisto con carta di
credito.
Registrazione
Per poter registrare il programma, dopo aver acquistato
un Codice di Attivazione, seguire
le seguenti istruzioni, che comunque sono riportate anche sulla documentazione
inviata via mail assieme al Codice.
Prima di procedere alla registrazione, è
necessario ottenere la Chiave di Registrazione.
La Chiave di Registrazione è
collegata al Codice di Attivazione, iviato via mail, e alla Denominazione
dell'utente che verrà indicata, e che comparirà come licenziatario del
programma. Tale denominazione può contenere al massimo 50 caratteri.
Istruzioni per ottenere la Chiave
di Registrazione: