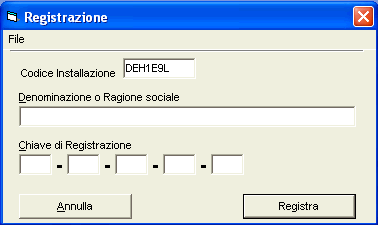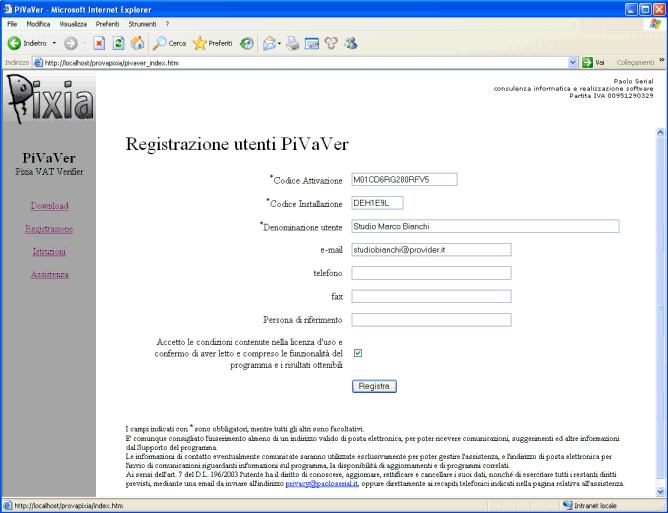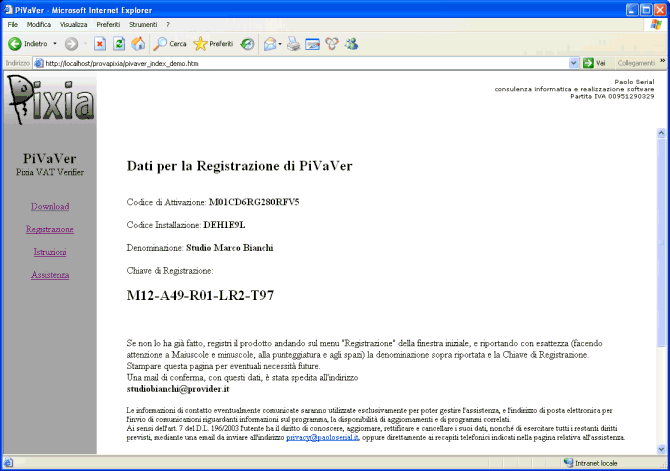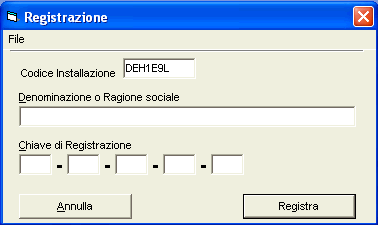
Sommario:
Informazioni
generali
Prerequisiti
Installazione
Finestra iniziale
Verifica su archivi di Pixia
Verifica foglio Excel
Verifica file elenco clienti-fornitori
(ecf)
Verifiche file di testo
Registrazione
Informazioni generali
Il programma utilizza un servizio telematico fornito dalla Comunità Europea, in collegamento con le Amministrazioni finanziarie degli Stati membri, in grado di fornire la validità, alla data dell'interrogazione, di una partita IVA comunitaria. Il servizio, operante 24 ore su 24, è quindi in grado di informare se la partita IVA indicata è regolarmente assegnata e attiva. Nel caso di risposta negativa, è necessario interrogare manualmente il sito gestito dall'Agenzia delle Entrate italiana (o gli equivalenti servizi delle altre Amministrazioni europee), per avere i dettagli sulle ragioni della mancata validità (errori formali, codici non assegnati, o posizioni già chiuse, con la data della chiusura).
E'
possibile verificare le partite IVA
contenute negli archivi di Pixia (per gli utenti di questa procedura
gestionale), in un foglio di Excel, nel file telematico preparato per la
trasmissione all'Agenzia nelle Entrate (con suffisso .ecf
), o in un file di testo.
Poichè il servizio è effettuato interrogando via internet
il sistema comunitario, è possibile che ci siano errori o problemi di
trasmissione. In tal caso, compare una indicazione ("ERRORE SERVIZIO", in rosso)
che indica un temporaneo problema di comunicazione. Il programma comunque
ritenta per oltre due minuti, e solo in caso di una lunga interruzione il
programma viene fermato.
La versione non
registrata comunica al termine della verifica il numero totale di partite IVA
non valide (suddivise anche fra clienti e fornitori, nel caso di verifica di
archivi di Pixia, o di file telematici .ecf), mentre la versione
registrata visualizza il dettaglio di tali informazioni. In quest'ultimo caso è
anche possibile effettuare la stampa o il salvataggio in un
file delle anomalie riscontrate, con le modalità standard di Pixia, ovvero
tramite il programma di Windows Blocco Note (Notepad
),
a seconda del tipo di installazione.
Prerequisiti
Installazione
Prelevare il file di installazione
direttamente dal sito www.pixia.it
.
Fare attenzione a prelevare la versione esatta (quella per "utenti Pixia" per chi lo installa in un pc che già esegue la procedura Pixia, e quella "utenti non Pixia" per gli altri). Le due versioni non sono intercambiabili, hanno Chiavi di Attivazione diverse, e non funzionano nella situazione non prevista.
Si può prelevare la versione necessaria indifferentemente dal sito 1 o dal sito 2.
E' possibile copiare il file eseguibile di installazione sul proprio disco, oppure eseguirlo direttamente. Se viene visualizzato un avviso di sicurezza riguardante la conferma della validità dell'autore del software, confermare e proseguire.
Eseguire il programma di installazione, premere il bottone "Setup", accettare (se non ci sono particolari condizioni) la cartella di installazione proposta, e fare clic sul pulsante di installazione (il quadrato grande con l'immagine del computer), confermare il gruppo in cui verrà inserito PiVaVer (accettare anche questa proposta, se non ci sono particolari condizioni), e procedere. Se vengono visualizzati messaggi indicanti che sul computer sono già installati file più recenti (situazione normale per chi utilizza Windows 2000 e XP), mantenere i file già presenti.
Dopo il termine della installazione, verificare se è andata
a buon fine. Lanciare il programma, e sulla videata che si presenta, digitare
una partita IVA italiana formalmente corretta nel campo "partita IVA" della
sezione "verifica immediata", quindi premere il bottone "Verifica". Se non ci
sono problemi, nel giro di qualche secondo comparirà una scritta "OK!" su fondo verde, o "ERRORE"
su sfondo rosso, seguendo l'informazione reperita sul servizio
telematico della Comunità Europea.
Finestra
iniziale
Nella barra del titolo è indicata la versione in uso del programma.
Nei menu ci sono alcune opzioni
per l'utente.
Il primo menu, "File", contiene, solo per la versione "utenti
Pixia", la possibilità di scelta della stampante di destinazione, secondo le
modalità standard di Pixia.
Il secondo menu, "Verifiche", permette di
accedere alle altre modalità di verifica.
Il terzo menu, "Registrazione",
visualizza i dati necessari per effettuare la registrazione del
programma.
L'ultimo menu visualizza la versione in uso,
il tipo di installazione e il licenziatario del programma.
Se si sta usando la versione "utenti Pixia", è attiva la
sezione "Verifica archivi di Pixia", altrimenti tale sezione è disabilitata. E'
sempre attiva, invece, la "Verifica immediata". Digitare il codice ISO dello stato comunitario nel campo
"Stato". Se lasciato vuoto, il programma interpreta la partita IVA come
italiana. Digitare la partita IVA. Il programma effettua una verifica formale
dei dati immessi (stato valido, lunghezza della partita IVA corretta, ecc.), e
si collega al sito comunitario per effettuare il controllo. Se la partita IVA è
valida ed attiva, viene visualizzato un "OK!" su fondo
verde, altrimenti un "ERRORE
" su fondo rosso.
Verifica su archivi di
Pixia
Questa sezione è abilitata solamente nella
versione del programma per gli "utenti Pixia".
Digitare il numero
dell'azienda di Pixia da controllare. Viene visualizzato anno di esercizio e
ragione sociale dell'azienda selezionata. l'opzione "verifica solo
clienti/fornitori con fatture" quando attivata (scelta predefinita) limita
la verifica a quelle anagrafiche che abbiano registrato almeno un documento nei
registri IVA; altrimenti vengono verificate anche le anagrafiche non
movimentate. La verifica viene svolta solamente per le anagrafiche in cui il
campo Stato contiene "IT" o è vuoto (per i contribuenti italiani", ovvero il
codice ISO di uno stato comunitario; e naturalmente il campo partita IVA (o
codice IVA, per i non italiani) non deve essere vuoto. Si consiglia di usare la
funzione di verifica delle anagrafiche presente in Pixia per un controllo sulla
validità e completezza dei dati fiscali.
Per effettuare il controllo, premere
il bottone "Verifica". Viene visualizzata una barra di progressione
dell'attività, indicante la percentuale di controlli effettuati prima per i
clienti, e poi per i fornitori. Viene anche visualizzato un bottone "Sospendi
verifica", che permette di terminare il controllo prima della fine
dell'archivio.
Verifica foglio
Excel
Indicare il
nome della cartella di Excel da aprire, digitandolo direttamente o
scegliendolo con il bottone Sfoglia. Se sono presenti più fogli, verrà elaborato
il primo (quello che viene visualizzato aprendo la cartella con Excel)
Nelle quattro liste a discesa presenti, è necessario
indicare solamente la colonna relativa alla "partita IVA", mentre le oltre sono
opzionali; se presenti, le relative indicazioni verranno utilizzate nella
visualizzazione delle anomalie riscontrate (per "stato" si intende lo stato lo
stato del cliente o fornitore analizzato, per "codice" si intende il codice
del cliente o fornitore). Se non è stata selezionata una colonna per "stato", il
programma considera contribuenti italiani tutti quelli presenti; altrimenti
vengono verificati quelli con la relativa cella vuota o contenente "IT", con la
cella contenente il codice ISO di uno stato comunitario, e vengono segnalati
eventuali codici stato non validi. E' anche possibile indicare da quale riga del
foglio Excel iniziare il controllo (per saltare l'eventuale prima riga di
intestazione).Per effettuare il controllo, premere il bottone "Verifica". Viene
visualizzata una barra di progressione dell'attività. Viene anche visualizzato
un bottone "Sospendi verifica", che permette di terminare il controllo prima
della fine dell'archivio.
Esempio di
utilizzo
Verifica file elenco
clienti-fornitori (ecf)
Indicare il nome del file da aprire,
digitandolo direttamente o scegliendolo con il bottone Sfoglia.Per effettuare il
controllo, premere il bottone "Verifica". Viene visualizzata una barra di
progressione dell'attività. Viene anche visualizzato un bottone "Sospendi
verifica", che permette di terminare il controllo prima della fine
dell'archivio.
Il programma
effettua solamente la verifica delle partite IVA italiane presenti nel file, e
non la verifica formale del file da trasmettere, che deve essere efettuata con
gli strumenti messi a disposizione dall'Agenzia delle Entrate.
Verifiche file di
testo
Indicare il
nome del file da aprire, digitandolo direttamente o scegliendolo con
il bottone Sfoglia.
I dati sul file possono essere incolonnati, o separati da
caratteri, come virgole, punti e virgola, ecc. Nel primo caso selezionare "campi
in colonna", e indicare inizio e lunghezza di ogni campo desiderato. Nel secondo
caso, selezionare "campi con separatore", indicare nell'elenco a discesa il
carattere separatore, o digitarlo direttamente del campo, e l'ordine del campo
nella riga. E' obbligatorio indicare solamente i dati (inizio e lunghezza,
ovvero posizione) del campo "partita IVA"; gli altri sono opzionali,
e se presenti, le relative indicazioni verranno utilizzate nella
visualizzazione delle anomalie riscontrate. Se non è stata selezionata un
campo per "stato", il programma considera contribuenti italiani tutti
quelli presenti; altrimenti vengono verificati quelli con il
campo vuoto o contenente "IT", con il campo contenente il codice
ISO di uno stato comunitario, e vengono segnalati eventuali codici stato non
validi.
Per effettuare il controllo, premere il
bottone "Verifica". Viene visualizzata una barra di progressione dell'attività.
Viene anche visualizzato un bottone "Sospendi verifica", che permette di
terminare il controllo prima della fine dell'archivio.
Esempio di utilizzo di un file di testo in
colonne
Esempio di utilizzo di un file di testo con
separatori
Registrazione
Nella versione non
registrata, viene segnalato il numero delle anomalie riscontrate, il cui
dettaglio viene visualizzato solamente nella versione registrata.
Per poter registrare il programma, dopo aver acquistato
un Codice di Attivazione, seguire
le seguenti istruzioni, che comunque sono riportate anche sulla documentazione
inviata via mail assieme al Codice.
Prima di procedere alla registrazione, è
necessario ottenere la Chiave di Registrazione.
La Chiave di Registrazione è
collegata al Codice di Attivazione, iviato via mail, e alla Denominazione
dell'utente che verrà indicata, e che comparirà come licenziatario del
programma. Tale denominazione può contenere al massimo 50 caratteri.
Istruzioni per ottenere la
Chiave di Registrazione: